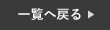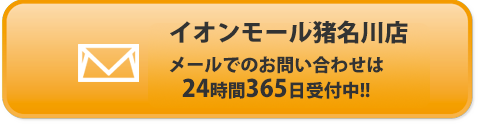データバックアップ 取っていますか?
スマホは私たちの生活に欠かせないツールとなり、その中には重要なデータや思い出が詰まっています。
データの損失を防ぐためには、定期的なバックアップが必要です。
本記事では、iPhoneのデータバックアップ方法について詳しく説明します。この記事を読めば、自分のデータを安全に保つための具体的な手順がわかります。

iCloudはAppleが提供するクラウドサービスで、iPhoneのデータを簡単にバックアップすることができます。Wi-Fiに接続している限り、自動的にバックアップが行われるため、非常に便利です。
【iCloudバックアップの設定方法】
1. **Wi-Fiに接続する**:安定したWi-Fiネットワークに接続します。
2. **設定アプリを開く**:iPhoneのホーム画面から「設定」アプリをタップします。
3. **ユーザー名をタップ**:画面上部に表示される自分の名前をタップします。
4. **iCloudを選択**:表示されたメニューから「iCloud」を選びます。
5. **iCloudバックアップを選択**:リストの中から「iCloudバックアップ」を探し、タップします。
6. **iCloudバックアップを有効にする**:スライダーをオンにします。これで、Wi-Fi接続時に自動的にバックアップが作成されます。
【手動でバックアップを作成する方法】
1. **「今すぐバックアップを作成」をタップ**:設定→ユーザー名→iCloud→iCloudバックアップの順に進み、「今すぐバックアップを作成」をタップします。
2. **バックアップが完了するまで待つ**:バックアッププロセスが完了するまで、Wi-Fiに接続したまま待機します。
【 バックアップに含まれるデータ】
iCloudバックアップには以下のデータが含まれます:
– アプリデータ
– iPhone設定
– ホーム画面とアプリの配置
– メッセージ
– 写真とビデオ
– 購入履歴(App StoreやiTunes Store)
【 バックアップを確認する方法】
1. **設定アプリを開く**:再度「設定」アプリを開きます。
2. **ユーザー名をタップ**:自分の名前をタップします。
3. **iCloud→iCloudバックアップを選択**:同じ順序で「iCloudバックアップ」を選択します。
4. **最新のバックアップを確認**:ここで、最新のバックアップ日時が表示されます。
iTunes/Finderを使用したiPhoneのデータバックアップ方法
パソコンを使用してiPhoneのデータをバックアップする方法もあります。これは、iCloudのストレージ容量に制限がある場合や、より安全にバックアップを取りたい場合に役立ちます。
【iTunesを使用する方法(Windowsユーザー)】
1. **iTunesをインストール**:iTunesがインストールされていない場合は、Appleの公式サイトからダウンロードしてインストールします。
2. **iPhoneをパソコンに接続**:Lightningケーブルを使ってiPhoneをパソコンに接続します。
3. **iTunesを起動**:iTunesを起動し、接続されたiPhoneが認識されるのを待ちます。
4. **デバイスアイコンをクリック**:iTunesの左上に表示されるiPhoneのアイコンをクリックします。
5. **バックアップを作成**:「今すぐバックアップ」をクリックして、ローカルにバックアップを作成します。暗号化を有効にすると、パスワードや健康データもバックアップされます。
【Finderを使用する方法(Macユーザー)】
macOS Catalina以降では、iTunesがFinderに統合されています。
1. **Finderを開く**:MacのDockからFinderを開きます。
2. **iPhoneを接続**:Lightningケーブルを使ってiPhoneをMacに接続します。
3. **iPhoneを選択**:Finderのサイドバーに表示されるiPhoneを選択します。
4. **バックアップを作成**:「今すぐバックアップを作成」をクリックしてバックアップを開始します。暗号化を有効にすることもできます。
【バックアップファイルの保存場所】
iTunesやFinderを使用したバックアップは、以下の場所に保存されます:
– **Windows**: `\Users\[ユーザー名]\AppData\Roaming\Apple Computer\MobileSync\Backup\`
– **Mac**: `~/Library/Application Support/MobileSync/Backup/`
【バックアップの確認方法】
バックアップの完了後、iTunesやFinderのバックアップセクションで最新のバックアップ日時を確認できます。
iPhoneのデータバックアップに関するトラブルシューティング
バックアップを行う際に、いくつかの問題が発生することがあります。以下の対処法を参考にしてください。
【iCloudバックアップの問題】
1. **容量不足**:iCloudのストレージ容量が不足している場合、不要なデータを削除するか、有料プランにアップグレードしてください。
2. **Wi-Fi接続の確認**:安定したWi-Fiに接続されているか確認します。接続が不安定な場合、別のネットワークを試してみてください。
3. **ソフトウェアの更新**:iOSの最新バージョンがインストールされているか確認します。設定→一般→ソフトウェアアップデートから確認できます。
【 iTunes/Finderバックアップの問題】
1. **認識されない場合**:iPhoneがパソコンに認識されない場合、別のUSBポートを試すか、ケーブルを交換してみてください。また、最新のiTunesバージョンがインストールされているか確認します。
2. **バックアップエラー**:エラーメッセージが表示された場合、iTunesを再起動するか、パソコンとiPhoneを再起動してみてください。それでも解決しない場合、Appleサポートに問い合わせてください。
【共通の対処法】
1. **再起動**:バックアップが進まない場合、デバイスとパソコンを再起動してみてください。
2. **サポートに問い合わせる**:どうしても問題が解決しない場合は、Appleサポートに連絡して詳細なサポートを受けてください。
—
この記事を参考にして、定期的なバックアップを行うことで、重要なデータを失うことなく安心してiPhoneを使用することができます。ぜひ、自分に合った方法でバックアップを実践してみてください。
 イオンモール猪名川店 店舗情報
イオンモール猪名川店 店舗情報
| 店舗名 | スマートクール イオンモール猪名川店 |
|---|---|
| 住所 | 〒666-0257 兵庫県川辺郡猪名川町白金2-1 イオンモール猪名川 3階 |
| 電話番号 | 072-764-7763 |
| 店舗責任者 | – |
| 営業時間 | 10:00〜21:00 年中無休 |
| メール送信先 | a-inagawa@smartcool-inagawakawanishi.com |
・・・・・・・・・・・・・・・・・・・・・・・・・・・・・・・・
阪急川西能勢口駅・JR川西池田駅の近くの
アステ川西にも修理専門店がありますよ(‘◇‘)ゞ